 |
| Bindi Jumps for Beggin' Strips - A furry animated GIF |
Today I'm sharing a quick and easy tech HOW-TO!
"Uh, Jenn, why are you going all tech on us?" you ask.Because I'm on a mission to keep you all young and hip. I know you are either a teenager, or you have one in your life who you would like to think that you're not obsolete. Am I right?
You may have caught Friday's blog post where I needed an animated GIF to show a Thaumatrope business card in motion. It only took me a few minutes to figure it out and I knew I wanted to share the process with you as soon as possible. My apologies to the non-iOS users, this is a how-to on an iPhone. There are hundreds of ways to make animated gifs, if you don't have an iPhone, I recommend you take 30 minutes to give it a try on your Android or other smart phone app.
First, let me take a second to share a little extra knowledge about the .gif file format. I have always pronounced it (even from art school) with a hard g, but it actually is supposed to be pronounced like the peanut butter (JIFF). Here's the proof. But, I'm not going along without a gripe or two.
Why should you make an animated gif for your blog or website? I'm so glad you asked! Here is my list of 5 reasons to try making a .GIF:
- You'll learn something new and you'll be a little smarter
- You can show a technique like folding paper or hand stitching in a loop for your reader
- You can have fun showing something in fast or slow motion
- The draw attention to something specific in your blog with motion.
- Sharing GIFs can go viral in social media
Are you ready to try? Here are the directions. Read them then turn a short video into a gif and post it! tag it #MakingGifs. I can't wait to see them all!
Directions:
To get started, I downloaded the FREE 5secondsapp (@5secondsapp) from the iTunes App store.
Then I wanted to shoot a quick video. Bindi, the Wonder Pup, said I should definitely shoot her getting some Beggin' Strips.
 |
| Clip of Bindi in motion |
 |
| The whole clip in my photo stream. |
 |
| Tap the Camera button to get this options. Choose Video from Library. |
 |
| Your clip may be too long. If so you'll get this warning. Move the yellow slider to adjust the section. |
 |
| Once you have the slider where you want, tap Choose. |
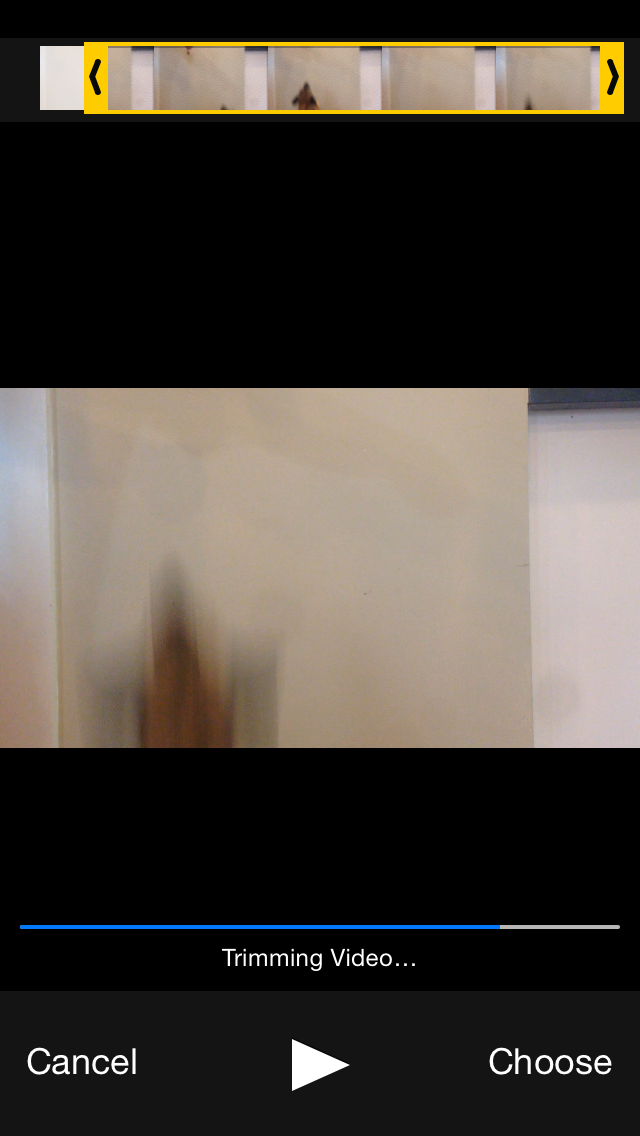 |
| The app will then trim the video. |
 |
| Then the app will convert it. |
 |
| There are multiple editing options along the bottom of the screen. First tap at the top to add a title. |
 |
| Like this. |
 |
| Note the speed change along the bottom, too. That can make a crazy jumping dog! |
 |
| Then use the crop square option and crop the video to where the action is. |
 |
| Now you can share or save it. |
 |
| Mail it to your friends! |

No comments:
Post a Comment